Winamp Install Here are the steps to installing Winamp(R) so that the lyrics plugin can write back its last position. If you install winamp to its default location of C: Program Files or C: Program Files(x86) on Vista, Windows 7 Windows 8 and Windows 8.1 then the lyrics screen will reset its postion each time you start Show Presenter. Welcome to Winamp's Developer Network wiki. By consolidating Winamp documentation, code samples, reference materials, and sample articles, we've created a one-stop shop for all things related to Winamp development. The purpose of this site is to help facilitate the development of Winamp skins, plug-ins, visualization presets and online services.
Instructions
Step 1: Start WinAmp on the computer and set up a playlist. Load the plugin file that comes with the remote control onto the computer. Simply find the WinAmp directory on the hard drive, and place the plugin file given into the plugin directory. This only needs to be down the first time you use the remote control.
Step 2: Power on the remote control by flipping the toggle switch. A red LED should illuminate.


Step 3: All buttons are labeled accordingly on the remote control but they are listed here with functionality. When a button is pressed, a yellow LED should illuminate next to the button.
Button 0: MODE: When pressed, this allows the user to see the playlist. Use the volume buttons to scroll up and down the list. A * is also visible on the left side of the screen. To play a song, simply press the PLAY button when the * is next to the chosen song. To exit from play list mode, hit the MODE button again.
Button 1: VOUME DOWN: This button decreases the volume. However, when viewing the play list, it allows the user to scroll down. When the button is held down, it will decrease the volume at a faster pace.
Button 2: VOLUME UP: This button increases the volume. However, when viewing the play list, it allows the user to scroll up. When the button is held down, it will increase the volume at a faster pace.
Button 3: FAST FORWARD: When tapped, this button skips to the next song on the play list. When held down, it will fast forward through the current song.
Button 4: STOP: This button stops music from playing.
Button 5: PAUSE: This button will pause a song at its current location. To exit PAUSE, hit either the PAUSE or PLAY button.
Button 6: PLAY: This button will play the first song on the play list if it is the first button pressed. If music had already been playing, it will play whichever song the music was stopped at. When pressed while viewing the play list, the song with the * next to it will begin to play.
Button 7: REWIND: When tapped, this button skips to the previous song on the play list. When held down, it will rewind through the current song.

Frequently Asked Question
The LCD is small, what if two songs have the same first 16 characters?
The remote control sets up a scrolling song title. This means the entire song name will scroll across the LCD
What is shown on the LCD during normal operation?
You will see the current song being scrolled across the top line. On the bottom line, it shows what the current state of operation is. If the state is PLAY, the bottom line will also show how much time has passed in the current song as well as the current bit rate.
What kind of batteries does it use?
One 9V battery will last for several hours of usage.
Http://help.winamp.com/language
What does it mean if the LCD reads “no connection”?
There can be one of several problems. WinAmp could be closed, the plugin might not be installed, or the serial cable could be loose or not plugged into com 1. As a first step, trying resetting the controller and restarting WinAmp.
This brief tutorial will show you how to use Winamp to manage your iPod.
Winamp Player
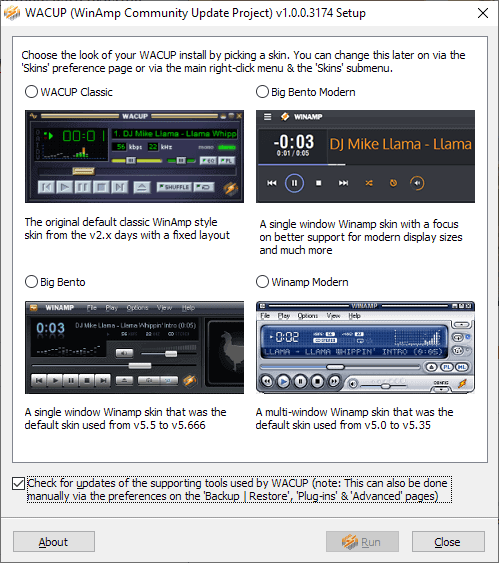
Winamp For Ipad
- First, make sure to enable disk use on your iPod by connecting it and opening iTunes (if it doesn’t auto-launch). Select your iPod and then click the Settings tab. Scroll down to the Options section and remove the check from the box labeled Open iTunes when this iPod is attached. Then place a check in the Enable disk use box (if it isn’t checked already). Click Apply.
- Exit out of iTunes, and confirm that your iPod has now mounted itself as a drive.
- Download and install Winamp if you haven’t yet. If you opt to create a custom installation, make sure to leave the iPod support selection in Portable Media Player Support (which is a part of the Winamp Library) checked.
- Launch Winamp and if the Media Library window doesn’t appear, select View and then Media Library.
- In the left column of the Media Library window, select your iPod from the Portables list. Any files currently on your iPod will be displayed.
- To add music to your iPod, open the Playlist window, add some songs to it and then right-click those songs. From the pop-up menu select Send to: and then choose your iPod.
- You’ll see a percentage status indicator as the files are sent to your iPod.
- The files listed on your iPod may not refresh on their own. Just click Portables…
- … and then click your iPod again. All of the files you just sent to your iPod will now be listed.
- You can eject your iPod right from within Winamp by clicking the Eject button in the bottom right corner of the Media Library window.
