When you click on the Insert option, you can see different options for inserting into the word document. Those are Page Break, Table, Picture, Link, etc. From those options click on the Page Break option as shown in the above image. Then the page break is added as shown in the below image. Welcome, all of you to the Mr. Sher Muhammad Bhatti Channel #mrshermuhammad.My Name is Muhammad Tariq in this video we'll discuss how to difference b/w Blank.
- What Is Meant By Page Break In Ms Word
- What Is Page Break In Ms Word In Hindi
- What Is Page Break In Ms Word
- What Is Page Break In Ms Word 2007
Prior to that section of the document I can see the Insert/page break and can insert a page break. After that section of the document, and dispersed throughout the entire document, I keep seeing the (ii) referring to the first (ii) Endnote next to other words in the text. There are two types of page breaks in Word: breaks that Word automatically adds to mark the end of each page, and manual page breaks that you can add. You can delete manual page breaks. You can’t remove automatic page breaks, but you can adjust where they occur. Windows macOS Newer versions macOS 2011 Web.
Controlling page breaks in tables and table styles
Style.Table _
.AllowBreakAcrossPage controls page breaks within all rows.
Table.Rows(n) _
.AllowBreakAcrossPages controls page breaks within one or more rows.
Style.Table.AllowPageBreaks doesn't work.
.KeepWithNext sometimes keeps this paragraph on the same page as the next paragraph.
The Microsoft Word object model has four settings that control page breaks in tables and table styles:
- In a table style:
.AllowBreakAcrossPage - In a table:
.AllowBreakAcrossPages - In a table or table style:
.AllowPageBreaks - In a various places:
.KeepWithNext
This page describes my observations about how these four settings work.
In a table style: prevent or allow page breaks within rows (.AllowBreakAcrossPage )
What it does
The .AllowBreakAcrossPage property applies to the Table of a table style. It controls the behaviour of individual rows, not the whole table. It determines whether the individual rows in a table may break across a page. But this is a property of the table style, not individual rows. So it applies to all rows in the table.
As far as I can see, there is no way to set this property from the user interface. You can only do it in code. However, in the user interface, you can override the setting for one individual row in a table to which this table style has been applied.
This is actually a very useful feature. In most tables I create, I don't want any rows to break across a page. Setting this property on the table style tells Word to do just what I want. And I can use the user interface to allow an individual row to break across a page if I need to.
As far as I can see, you can't use this property to define a table style such that some rows will break and others won't. But we can achieve the same thing using .KeepWithNext. See below.
Default value
If I create a new table style, I observe that rows break across the page. So it seems like the default for .AllowBreakAcrossPage is True. The documentation says that this property returns a Long (not a Boolean), and that the default value is True. That sounds right, but it isn't. In Word-land, True is -1. But a newly-created style returns a value of 1 (not -1) for this property.
Reading the property
For a newly-created style, the default value is 1. Here is some sample VBA code from the immediate window:
Subsequently interrogating the value of .AllowBreakAcrossPage is also tricky. If I set the value to .True, the return value is 1 (which is not what you'd expect), and Word denies that the value is .True. If I set the value to .False, the return value is 0 (which is kind of what you'd expect) and Word acknowledges that the value is .False.
Setting the property
This works quite reliably:
How to use this property
- We can set the value reliably using
TrueorFalseor 1 ('true') or 0 (False). - To read the property value, we must assume that the only valid values are 1 (ie 'true') and 0 (
False).
As far as I can see, there is no way to set this property in the user interface.
In a table: prevent or allow page breaks within specified rows (.AllowBreakAcrossPages)
What it does
This property applies to a real, live table. It does not apply to a table style.
Table.Rows.AllowBreakAcrossPages or Table.Rows(n).AllowBreakAcrossPages applies to an individual Row or all the .Rows of a table. It determines whether the row(s) may break across a page. This is the setting controlled in the user interface in the Table Properties dialog box, on the Row tab.
Setting the property
This property works quite reliably. For example:
Note that individual rows retain the value of their .AllowBreakAcrossPages property, even if you change the underlying table style's .Table.AllowBreakAcrossPage property.
Reading the property
This property reliably returns True or False, just as you'd expect.
In a table or a table style: keep the whole table on one page (.AllowPageBreaks)
This property does not work, and is effectively unusable.
What it does
This property applies to a table or a table style using Table.AllowPageBreaks or Style.Table.AllowPageBreaks.
It is supposed to work like this:
- If, given paper size, margins, fonts and so on, the whole table could fit on one page, and this property is True, then Word will pop the whole table over to the next page, and keep the whole table on one page.
- If the whole table could fit on one page, and this property is False, then Word will split the table across two pages, with rows breaking according to the
.AllowBreakAcrossPageand.AllowBreakAcrossPagessettings. - If the table would not fit on one page, then Word will, not unreasonably, split the table across two or more pages regardless of the setting of .AllowPageBreaks.
As far as I can see, you can only set this property in code. There is no way to set this property from the user interface. For the classic workaround in the user interface, see Keeping a table together on one page.
Default value
Microsoft's object model documentation says that this is a Boolean. And indeed, if you query the property on a newly-created table style or table, Word will tell you that the value is True. But it isn't. The default value is actually 1, not True.
Setting the property
You can set the property in the normal way:
But, this property doesn't work. That is, the table will not be kept on one page.
- In Word 2003, it will appear to work, but once you save the file and re-open it, it stops working.
- In Word 2007, it does not appear to do anything.
- In Word 2010, it does not appear to do anything. In Word 2010, Microsoft's object model help says that the AllowPageBreaks property is 'Hidden' and that 'Hidden' means 'The member has been deprecated and is not recommended for use in code.'
Reading the property
If you set the value to True, Word will then deny that you have so set it. The following, from the Immediate pane in the VBE, is clearly crazy:
When Word reports that the value is True, the value is actually 1.
If you set the value to False, then Word behaves rather better:
How to use this property, given the bugs
We can't use this property because it doesn't work.
.KeepWithNext
'Keep with next' means 'keep this paragraph on the same page as the next paragraph'.
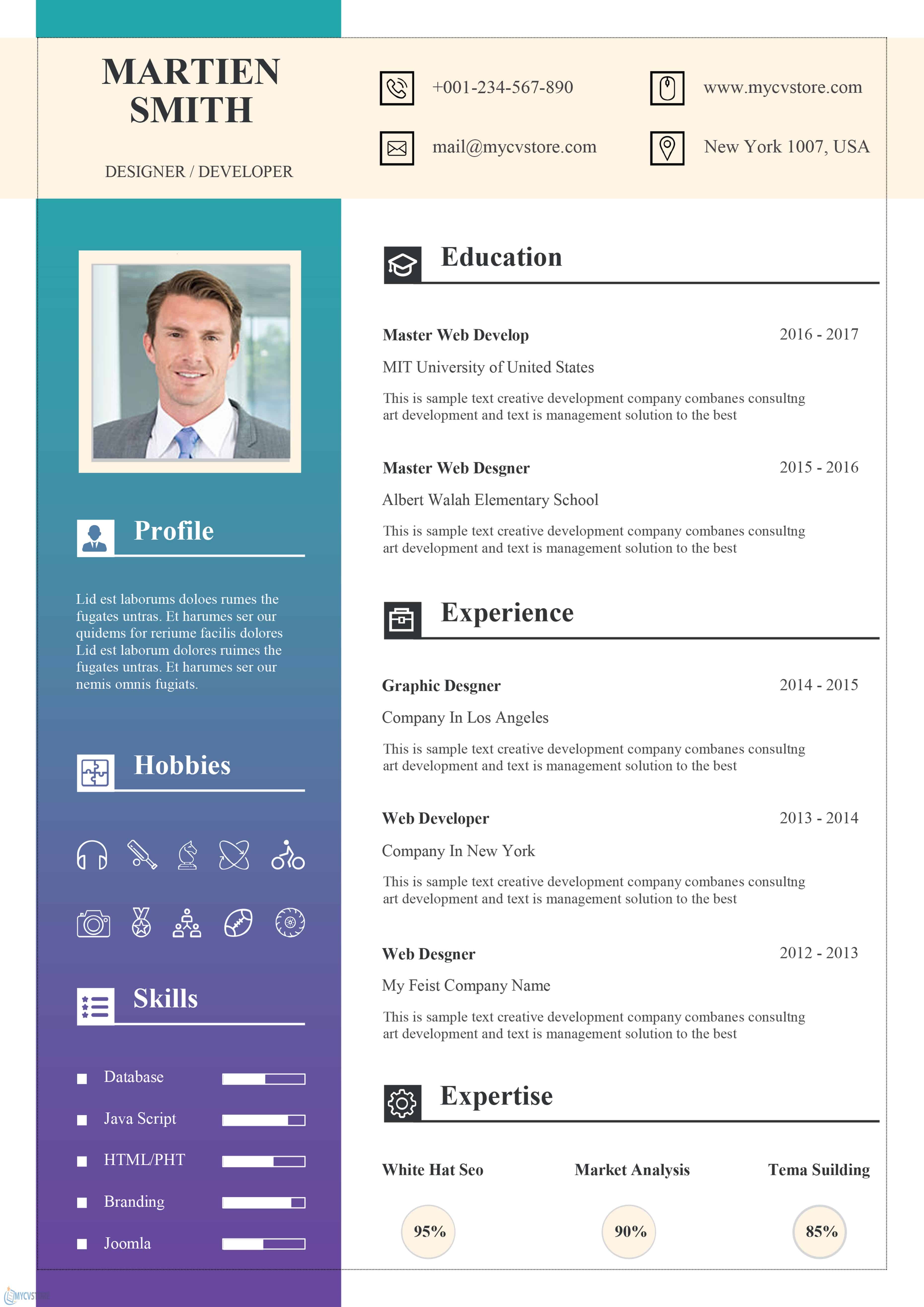
The .KeepWithNext property applies to the .Paragraphs collection, a .Paragraph object and the .ParagraphFormat object.
Thus, it can be applied to one or more real paragraphs (using the .Paragraphs collection or a .Paragraph object) or to a paragraph or table style (using the style's .ParagraphFormat property).
.KeepWithNext is used extensively in defining paragraph styles. By default, the heading styles have .KeepWithNext = True so as to prevent a heading at the bottom of the page, and its subsequent text at the top of the following page.
In tables, .KeepWithNext works a little differently. If any paragraph in a row of a table is marked KeepWithNext = True, then that row will always appear on the same page as the first paragraph in the following row. If that following row is marked so as not to break across a page, then the KeepWithNext setting has the effect of keeping that row on the same page as the whole of the following row.
In theory, we can set a table style's .ParagraphFormat to KeepWithNext. For example:
But I can't see any effect of doing this. It doesn't seem to work at all.
But .KeepWithNext does have interesting, if inconsistent, effects when applied to just part of a table style using one of the style's .Conditions.
Table style condition | Example (assuming | Effect |
First row | The first row will be displayed on the same page as the first paragraph of the second row | |
Last row | Doesn't seem to do anything. And what a pity that is! If it worked, we could use it to keep the last row of a table on the same page as its following caption. | |
First column | Word will (attempt to) keep all rows on the same page as the following paragraph.
| |
Top left cell | The first row will be displayed on the same page as the first paragraph of the second row. That is, this has the same effect as setting KeepWithNext on the first row. | |
Top right cell | No apparent effect. | |
| Bottom left cell | No apparent effect. | |
| Bottom right cell | No apparent effect. | |
| Column and row banding | No apparent effect. |
What Is Meant By Page Break In Ms Word
Related subjects
Topic: Styles
Tags:Captions, Page breaks, Pagination, Table styles
Interest: For developers
Version: Word 2002Word 2003Word 2007Word 2010
Created 24 April 2010. Last updated 25 August 2011.
When you’re working on longer documents with many pages and lots of text, Microsoft Word’s Breaks feature is your best friend. This handy tool helps format the text in your document into clean, easy-to-read paragraphs and sections.
Word offers a number of different breaks, including Page Breaks, Column Breaks, and Section Breaks – the most commonly used being Page Breaks. Page breaks are best used within Styles. This is because Word Styles will automatically insert breaks where necessary, leaving your formatting unscathed and giving you better control over your document. You can still insert them manually should you need this flexibility.
In this post we’ll explain how to use page breaks to add structure and flexibility to your Word documents.
What Is Page Break In Ms Word In Hindi
What are Page Breaks?
Insert a page break when you want to move to the beginning of the next page in your document. Many users, unaware of the page break feature, will simply mash the Enter key when they want to start a new page.
That works too – until you want to edit your document later. Doing it this way means that any changes you make will mess up your formatting. Using page breaks, your text will retain the formatting of the previous page in your document.
Using a page break will also ensure that the space between pages remains intact, whatever changes you make.
Other types of Page Breaks
Column Break
One of the most frustrating things about using columns in Word is when you want the last line of your column moved to the first line of the adjacent column. Again, this can be fixed by hitting the Enter key a few times, but then your formatting goes out the window.
What Is Page Break In Ms Word
Insert a column break to start typing in the next column without losing your formatting.
Text Wrapping
What Is Page Break In Ms Word 2007
Got images or other graphical elements in your document? Use the Text Wrapping tool to format caption text for images so that the rest of your text sits neatly around it.
If you want to take your formatting to the next level, here’s a little secret: we use tables to lay out graphics, which allows for ultimate control over your content. Just remember to turn off the table borders so they’re not visible.
How to use Page Breaks
There are two main ways to insert a Page Break. The first is from the Insert tab on Word’s ribbon, in the Pages section. You can also insert Page Breaks, Column Breaks, and Text Wrapping from the Breaks button in the Page Setup section of the Layout tab.
If you prefer to use keyboard shortcuts, hold down the CTRL key and hit Enter and Word will insert a Page Break for you.
That’s all we’ve got space for this time! In a future post we’ll cover the different types of Section Breaks available in Word.
