- Remote Desktop Services Installation
- Remote Desktop Services Setup Download
- Remote Desktop Services Setup 2012 R2
- Remote Desktop Services Setup 2019
- Windows Remote Desktop Service
Applies to: Windows Server (Semi-Annual Channel), Windows Server 2019, Windows Server 2016
The Remote Desktop Services license server issues client access licenses (CALs) to users and devices when they access the RD Session Host. You can activate the license server by using the Remote Desktop Licensing Manager.
Install the RD Licensing role
Next we need to install our RDS licenses. From the server manager select Tools then ‘Remote desktop services’ then click ‘Remote Desktop Licensing Manager’. First thing we do in the licensing manager is right click the server node and click ‘Activate Server’. Click Next on the wizard. Select ‘Automatic Connection’ and press Next.
- Sign into the server you want to use as the license server using an administrator account.
- In Server Manager, click Roles Summary, and then click Add Roles.Click Next on the first page of the roles wizard.
- Select Remote Desktop Services, and then click Next, and then Next on the Remote Desktop Services page.
- Select Remote Desktop Licensing, and then click Next.
- Configure the domain - select Configure a discovery scope for this license server, click This domain, and then click Next.
- Click Install.
Activate the license server
Remote Desktop Services Installation
Select Remote Desktop Services, and then click Next, and then Next on the Remote Desktop Services page. Select Remote Desktop Licensing, and then click Next. Configure the domain - select Configure a discovery scope for this license server, click This domain, and then click Next. Activate the license server. Next we need to install our RDS licenses. From the server manager select Tools then ‘Remote desktop services’ then click ‘Remote Desktop Licensing Manager’. First thing we do in the licensing manager is right click the server node and click ‘Activate Server’. Click Next on the wizard. Select ‘Automatic Connection’ and press Next. Oct 06, 2018 Let’s publish full desktop sessions. In Server Manager, Remote Desktop Services, Session Collections, click Tasks and click Create Session Collection. Before you begin Review the requirements. This won’t be an issue in this setup, but you could restrict access to this collection by selecting a select group of people. SUBSCRIBE to the channel to follow future Videos 👆CONNECT in LinkedIn 🚀 https://www.linkedin.co.
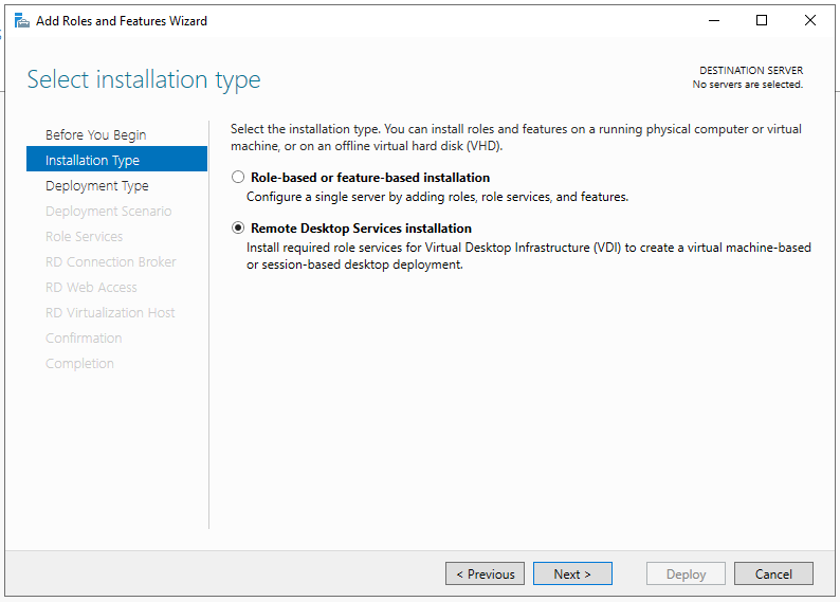
- Open the Remote Desktop Licensing Manager: click Start > Administrative Tools > Remote Desktop Services > Remote Desktop Licensing Manager.
- Right-click the license server, and then click Activate Server.
- Click Next on the welcome page.
- For the connection method, select Automatic connection (recommended), and then click Next.
- Enter your company information (your name, the company name, your geographic region), and then click Next.
- Optionally enter any other company information (for example, email and company addresses), and then click Next.
- Make sure that Start Install Licenses Wizard now is not selected (we'll install the licenses in a later step), and then click Next.
Your license server is now ready to start issuing and managing licenses.
To enable Remote Desktop, take the following steps:
Using Server Manager
Remote Desktop Services Setup Download
Step 1 : Open Server Manager from the Start menu. And select Local Server.
Step 2 : In the Properties section, click the highlighted Remote Desktop setting.
Step 3 : In the System Properties window, select the Allow remote connections to this computer option.
Step 4 : The Remote Desktop Connection dialog box informs you that the Remote Desktop firewall exception will be enabled. Click OK to close it.
Step 5 : To add Remote Desktop users, click the Select Users… button.
Step 6 : In the Remote Desktop Users window, click the Add button to add users. Select users or groups from your AD DS. When you have finished adding Remote Desktop users, click OK to close the Remote Desktop Users window.
Step 7 : Again, click OK to close the System Properties window.
Using Server Configuration
Step 1 : Type Sconfig.cmd, and then press ENTER. The Server Configuration tool interface opens.
Step 2 : Enter 7 as a selected option and press Enter.
Remote Desktop Services Setup 2012 R2

Step 3 : To enable Remote Desktop, enter E and press Enter.
Remote Desktop Services Setup 2019
Step 4 : Enter 1 and press Enter for more secure access.
Windows Remote Desktop Service
Step 5 : In the Remote Desktop dialog box, click OK to confirm Remote Desktop enabling
