Last updated on 2020-12-01
In the panel on the left, select Kotlin. Enter a project name, select React Application as the project template, and click Next. By default, your project will use Gradle with Kotlin DSL as the build system. Select the CSS Support and Use styled-components checkboxes and click Finish. Hello, I see that WebStorm is capable of debugging React Native, and understand that PHPStorm includes WebStorm. With that in mind, I was following the 'WebStorm 2016.3 EAP, 163.6512: React Na. Programming React apps on Webstorm can be quite enjoyable. Webstorm, out of the box has over 50 plugins pre-installed. So hunting for new plugins wasn't entirely necessary given I still wrestle with Prettier from time to time. React Developer Tools is a browser DevTools extension for the open-source React JavaScript library. You will get two new tabs in your Edge DevTools: '⚛️ Components' and '⚛️ Profiler'. The Components tab shows you the root React components that were rendered on the page, as well as the subcomponents that they ended up rendering.
Learn how to set up IntelliJ to edit a React project, including code formatting and run configurations.
- npm
- IntelliJ IDEA
How to setup IntelliJ IDEA
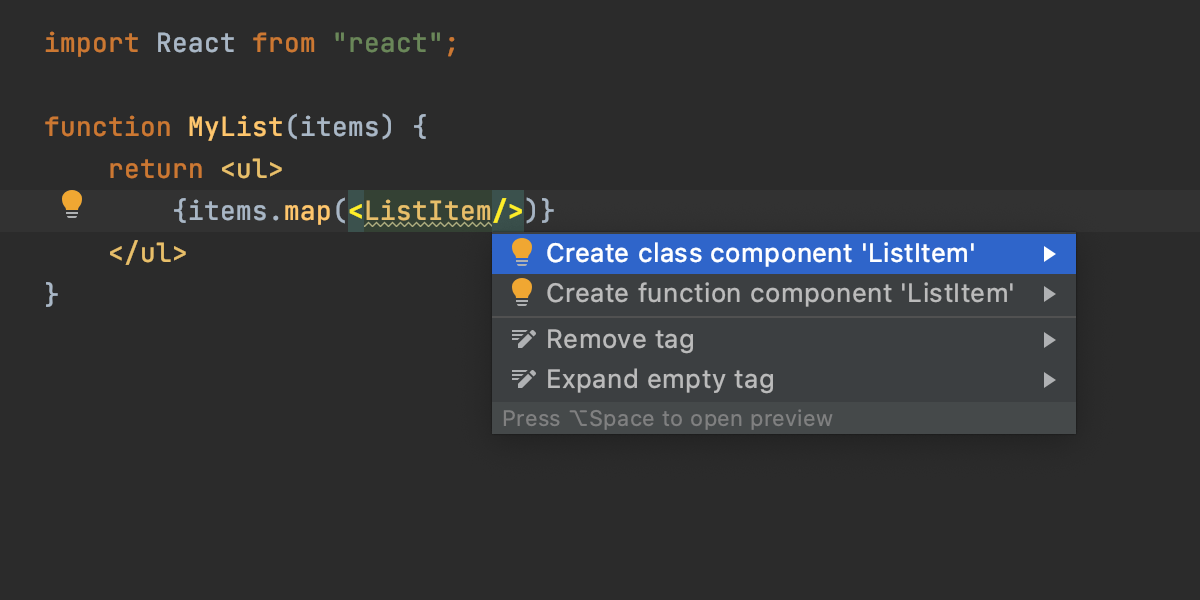
Create an app with create-react-app
Open the my-app folder in IntelliJ. It will automatically create the .idea folder which contains all required project files which should be put under version control.
For code formatting, add a .editorconfig file to the my-app folder to enforce consistent formatting even across different editors.

Add a run configuration: Go to Run -> Edit Configurations, create an npm config with Command = start and tick Store as project file to generate an XML file which can also be put under version control, which makes it easier for your team mates to get started.
Add a debug configuration: Go to Run -> Edit Configurations, create a JavaScript Debug config with URL = http://localhost:3000/ and also tick Store as project file. To start debugging, just start your run configuration first and then start your debug configuration in debug mode. Now you can use break points and evaluate expressions.
You’re good to go, happy hacking!
Run | Edit Configurations || React Native
In this dialog, create configurations for running React Native applications.
Before you start
Getting access to the Run/Debug Configuration: React Native dialog
Download and install Node.js.
Make sure, you have a React Native package on your computer, for example, react-native-cli.

Phpstorm Active Server
React Native-specific configuration settings
Note that Chrome Headless will keep running after you stop the built-in debugger in PhpStorm.
| Item | Description |
|---|---|
| Build and launch application |
|
| Platform | In this area, choose the platform for which the application is intended. Depending on your choice, PhpStorm will run the bundler with
|
| Arguments | In this field, type the arguments to be passed to React Native, for example, specify the simulator type through the |
| Browser for debugging | In debugging React Native applications, PhpStorm relies on the Chrome runtime, which is used by React Native itself. You can also use DevTools together with PhpStorm. When you initiate a debugging session, PhpStorm starts a new Chrome instance and attaches to it. If you don’t want to see any new Chrome windows, use the Chrome Headless mode. |
| Bundler host | In this field, specify the host where the bundler runs, the default value is localhost. If you are using Expo, you may need to change the default bundler host to ensure successful connection with the debugger. This connection may fail because PhpStorm by default uses localhost to start debugging while Expo expects 127.0.0.1 or an external IP address depending on what is selected in Connection field of the Metro bundler configuration. See Debugging a React Native application that uses Expo for details. |
| Bundler port | In this field, specify the port on which the bundler runs.
|
| Node interpreter | In this field, specify the Node.js interpreter to use. This can be a local Node.js interpreter or a Node.js on Windows Subsystem for Linux. |
| React Native package | In this field, specify the path to react-native-cli. |
| Working directory | specify the working directory of the application. By default, the field shows the project root folder. |
| Environment variables | In this field, optionally, type the environment variables for executing the react-native run-android or the react-native run-ios command. |
Common
When you edit a run configuration (but not a run configuration template), you can specify the following options:
Item | Description |
|---|---|
Name | Specify a name for the run/debug configuration to quickly identify it when editing or running the configuration, for example, from the Run popup Alt+Shift+F10. |
Allow parallel run | Select to allow running multiple instances of this run configuration in parallel. By default, it is disabled, and when you start this configuration while another instance is still running, PhpStorm suggests to stop the running instance and start another one. This is helpful when a run/debug configuration consumes a lot of resources and there is no good reason to run multiple instances. |
Store as project file | Save the file with the run configuration settings to share it with other team members. The default location is .idea/runConfigurations. However, if you do not want to share the .idea directory, you can save the configuration to any other directory within the project. By default, it is disabled, and PhpStorm stores run configuration settings in .idea/workspace.xml. |
Toolbar
The tree view of run/debug configurations has a toolbar that helps you manage configurations available in your project as well as adjust default configurations templates.
| Item | Shortcut | Description |
|---|---|---|
| Alt+Insert | Create a run/debug configuration. | |
| Alt+Delete | Delete the selected run/debug configuration. Note that you cannot delete default configurations. | |
| Ctrl+D | Create a copy of the selected run/debug configuration. Note that you create copies of default configurations. | |
| The button is displayed only when you select a temporary configuration. Click this button to save a temporary configuration as permanent. | ||
| View and edit the template (that is, the default run/debug configuration settings). The templates are displayed under the Templates node and used for newly created configurations. | ||
| / | Alt+Up/ Alt+Down | Move the selected run/debug configuration up and down in the list. Webex teams compliance. The order of configurations in the list defines the order, in which the configurations appear when you choose a run/debug configuration. Default templates of run/debug configurations are always sorted alphabetically. |
Move into new folder / Create new folder. You can group run/debug configurations by placing them into folders. To create a folder, select the configurations within a category, click , and specify the folder name. If only a category is in focus, an empty folder is created. Then, to move a configuration into a folder, between the folders or out of a folder, use drag or and buttons. To remove grouping, select a folder and click . | ||
| Click this button to sort configurations in the alphabetical order. |
Before Launch
Phpstorm Active
In this area, you can specify tasks to be performed before starting the selected run/debug configuration. The tasks are performed in the order they appear in the list.
Phpstorm React Jsx Not Working
| Item | Shortcut | Description |
|---|---|---|
| Alt+Insert | Click this icon to add one of the following available tasks:
| |
| Alt+Delete | Click this icon to remove the selected task from the list. | |
| Enter | Click this icon to edit the selected task. Make the necessary changes in the dialog that opens. | |
| / | Alt+Up/ Alt+Down | Click these icons to move the selected task one line up or down in the list. The tasks are performed in the order that they appear in the list. |
| Show this page | Select this checkbox to show the run/debug configuration settings prior to actually starting the run/debug configuration. | |
| Activate tool window | By default this checkbox is selected and the Run or the Debug tool window opens when you start the run/debug configuration. Otherwise, if the checkbox is cleared, the tool window is hidden. However, when the configuration is running, you can open the corresponding tool window for it yourself by pressing Alt+4 or Alt+5. |
