I don’t know if this is a glitch in my system — I see it in a couple of machines, though both have the same config — but under macOS Catalina, Finder has an annoying habit of ignoring the size of windows. Pop up a new Finder window and it’s just a small quarter-of-screen panel at the top left of the desktop, not the much larger panel that the most recently closed window was.
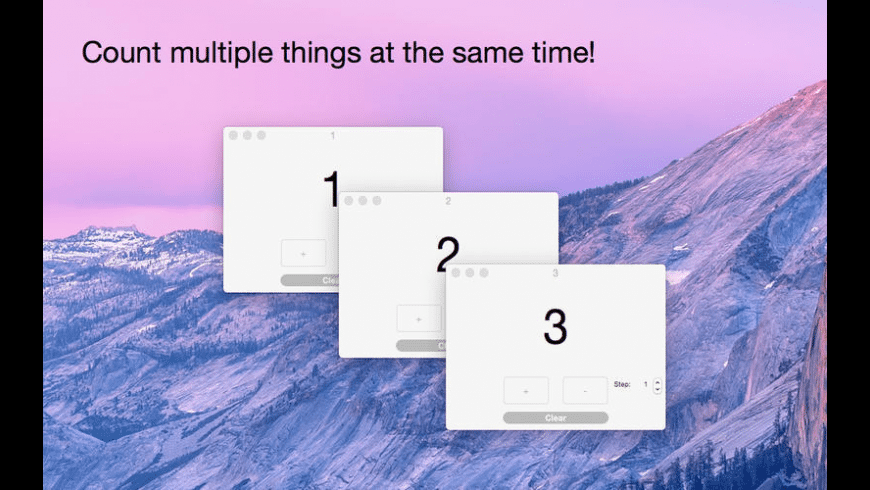
The folders that display depend on the Shared Folder Access settings for the guest account or user account that you used to connect to the server. To change Shared Folder Access settings, double-click the Windows Home Server icon in the system tray on a PC and log on to the Console. Once your files have been imported onto your hard drive, open a Finder window. Set your Finder window to show your items in a 'List' view. Navigate to the location which your files have been imported to. Right-click any of the columns and make sure that 'Date Created' and 'Date Added' have a check mark next to it. The folders that display depend on the Shared Folder Access settings for the guest account or user account that you used to connect to the server. To change Shared Folder Access settings, double-click the Windows Home Server icon in the system tray on a PC and log on to the Console. Click the User Accounts tab and double-click the guest account or user account. Open a Finder Window.- Set the view to 'In columns' (icon looks like jail bars)- At the top menu bar, click the 'Go' menu and choose 'Go to folder'.- Type /Library/Preferences and click 'Go'.- In the column to the right, scroll down the list to find 'com.microsoft.office.plist' and 'com.microsoft.office.plist.lockfile'.- Trash them.
I’ve tried the key fix you encounter when Googling: drag out the window to the desired size with the Command key down, close the window then restart Finder. But this hasn’t been much help to me. If it works at all, it will break after I reboot or log out.
So I’ve turned to Automator and AppleScript. Here’s what I did:
Open Automator and create a new Quick Action:
Set Workflow receives to No input, and in to Finder. Set the image and colour to your preference:
Select Library > Utilities in the left hand column then drag the Run AppleScript action over to the Quick Action.
Paste in the following code:
Finder Windows Download
Change the numeric parameters — which are, respectively, the x and y co-ordinates of the window you want, followed by its width and height — to suit your needs.
The on error block handles cases where there is no window open: it creates a new one, makes it show your home folder then resizes it. There’s scope to refactor the code a little, but it works. The reason I try to set an existing Finder window’s size first is to correct the size of windows I’ve opened using the standard commands and shortcuts.
Finally, save the Quick Action as New Window:
The file will be stored in ~/Library/Services and appear as an option in Finder’s Services sub-menu under General. I’ve quickly got accustomed to opening new Finder windows this way, at then just hitting Command-T for a new tab.
Of course, all this would be unnecessary if Apple gave Finder a default window size you could set at the command line using defaults. I do this with a number of other Finder attributes when I set up a new Mac or nuke and pave an old one. Here’s my set of Finder configuration calls:
That lot are stored in a text file, which my configuration script loads and executes line by line:
There are a whole series of defaults for different parts of the system that I also run at the same time; you can view them in my dotfiles repo. Some affect Finder even though they’re not Finder attributes: folder springiness, for example. Others are broader: Dock, mouse, screenshot, TimeMachine and AirDrop settings.
Where can I find the time stamp for my videos and pictures that I imported on my computer?
Please note: We strongly suggest that you import your files through Quik for desktop so the proper time stamp will show. If you prefer to use GoPro App for Desktop or Quik for Desktop to find time stamps, then please refer to this article.
Mac OSX
- Once your files have been imported onto your hard drive, open a Finder window.
- Set your Finder window to show your items in a 'List' view.
Finder Windows 10 Download
- Navigate to the location which your files have been imported to.
- Right-click any of the columns and make sure that 'Date Created' and 'Date Added' have a check mark next to it.
- Please note: There are multiple 'Date' columns which speak to different time stamps. The 'Date Created' column will show you the proper time stamp.
- The 'Date Added' column will show you when you imported the file. You can see a 4-minute difference in both columns above.
WINDOWS 7
- Once your files have been imported onto your hard drive, open a Windows Explorer window(Windows key+E).
- Select the drop-down arrow next to the 'Change your View' box.
- Select 'Details'
- You'll notice the columns appear just below your address bar once this is done.
- The 'Date' column below refers to the time in which the video was recorded
WINDOWS 8&10
- Once your files have been imported onto your hard drive, open a File Explorer window(Windows key+E).
- Navigate to the location which your files have been imported to.
- Select the 'View' tab and make sure you select 'Details.
- Right-click any of the columns below the address bar and make sure the 'Date' column is selected.
Download The Finder For Windows
- The 'Date Added', 'Date Modified' and 'Date Created' columns don't refer to the timestamp, so make sure not to base your information off those columns.
