- Sbl Vpn
- Anyconnect Sbl Module Download
- Windows 10 Download Free
- Windows 10 Download Iso 64-bit
- Cisco Anyconnect Sbl Windows 10 download free. full Version

This post describes how to configure the Cisco ASA and AnyConnect VPN to use the Start-Before Logon (SBL) feature. This allows the user to connect to the VPN before logging onto Windows, thus allowing login scripts and Windows Group Policies to be applied.
Create/Modify the AnyConnect Profile
- Open the AnyConnect VPN Profile Editor
- Open the existing VPN Profile or create a new file
- Under VPN > Preferences (Part 1) select User Start Before Logon
- Ensure the Certificate Store is All
3 THE CISCO ANYCONNECT VPN CLIENT ON YOUR PRIMARY GOVERNMENT PROVISIONED WORKSTATION If you are using a WINDOWS 10 government provisioned mobile workstation and the Cisco AnyConnect Mobility client is not installed follow these instructions: 1. Launch your Start button and open up Microsoft System Center. Then click on Software Center. Cisco Anyconnect Vpn Client Windows 10 free download - Cisco VPN Client, Cisco VPN Client Fix for Windows 8.1 and 10, Cisco Legacy AnyConnect, and many more programs. Mar 19, 2019 This post describes how to configure the Cisco ASA and AnyConnect VPN to use the Start-Before Logon (SBL) feature. This allows the user to connect to the VPN before logging onto Windows, thus allowing login scripts and Windows Group Policies to be applied.
- If creating a new profile navigate to Server List
- Click Add to define a new server
- Define the Display Name (required)
- Define the FQDN or IP Address
- Select the Primary Protocol
- Save the AnyConnect Profile to the local computer, named appropriately e.g. RAS.xml
ASA Configuration
Sbl Vpn
- Copy the AnyConnect Profile RAS.xml to the ASA, with a Profile Name of RASProfile
- Modify the Group Policy in use by the tunnel-group and reference the AnyConnect Profile previously created.
- Modify the Group Policy in use by the tunnel-group and enable SBL vpngina
- Save the ASA configuration
Testing/Verification
- Connect to the VPN tunnel, upon first connection the client should detect that SBL has been enabled and automatically download
- It will automatically install
- Reboot the computer
- After reboot the SBL icon should be visible at the login prompt, at the bottom right of the screen
- Press the button and wait to be prompted for authentication
If connected to the VPN successfully you will notice the Disconnect button appear at the bottom right of the login screen. You should now be able to login to the computer as normal with full network connectivity, dependant on an ACL (DACL or VPN Filter) applied to the VPN session.
Troubleshooting
AnyConnect Client Downloads
Make sure the Local AnyConnect VPN Policy permits downloads of client, otherwise you will receive the following error “Automatic profile updates are disabled and the local VPN profile does not match the secure gateway VPN profile.”
If you receive this error run the AnyConnect Profile Editor – VPN Local Policy application
- Open the file C:ProgramDataCiscoCisco AnyConnect Secure Mobility ClientAnyConnectLocalPolicy.XML
- Untick the box Bypass Downloader
- Alternatively edit the same file in notepad an change to <BypassDownloader>false<BypassDownloader>
ASA Identity Certificate
You must ensure that the Windows client trusts the certificate presented to the client as part of the authentication process. If you receive a certificate error when connecting to the VPN normally, you will be unable to connect using SBL.
If you attempt to connect to the VPN using SBL with an invalid certificate on the ASA or the Windows client does not trust the certificate you will receive the following error:- “AnyConnect cannot confirm it is connected to your secure gateway“. It does NOT present the option to Connect Anyway.
This post describes how to configure a CA Trustpoint on the ASA and install the identity certificate and root certificate.
After installing the certificate on the ASA, connect to the VPN and confirm you do not receive any certificate warnings before attempting to connect using SBL.
Machine Certificate
If the tunnel-group is configured to use certificate or aaa + certificates authentication, ensure the Windows computer has a Machine Certificate. Without a machine certificate you will receive the following error: – “No valid certificates available for authentication”.
Certificate Store
If the tunnel-group is configured to use certificate or aaa + certificates authentication, the AnyConnect Profile must be configured to check All Certificate Store (as mentioned in the previous configuration section) for SBL to work.
If you connect to the SBL and the AnyConnect client does not check the Machine Store, you will receive the error “Certificate Validation Failure“.
Windows Client DownloadNotice: Duo MFA is now required to authenticate AnyConnect VPN Sessions
Before using the AnyConnect Secure Mobility client, enroll a smartphone or other device in Duo MFA. All AnyConnect VPN sessions must now be self-authorized from your phone or other Duo enrolled device.
Instructions for enrolling in Duo are available under the blue Guides bubble, Guides, Videos and Instructions section, AnyConnect (VPN) Guides subsection at https://hsmfa.ucdmc.ucdavis.edu
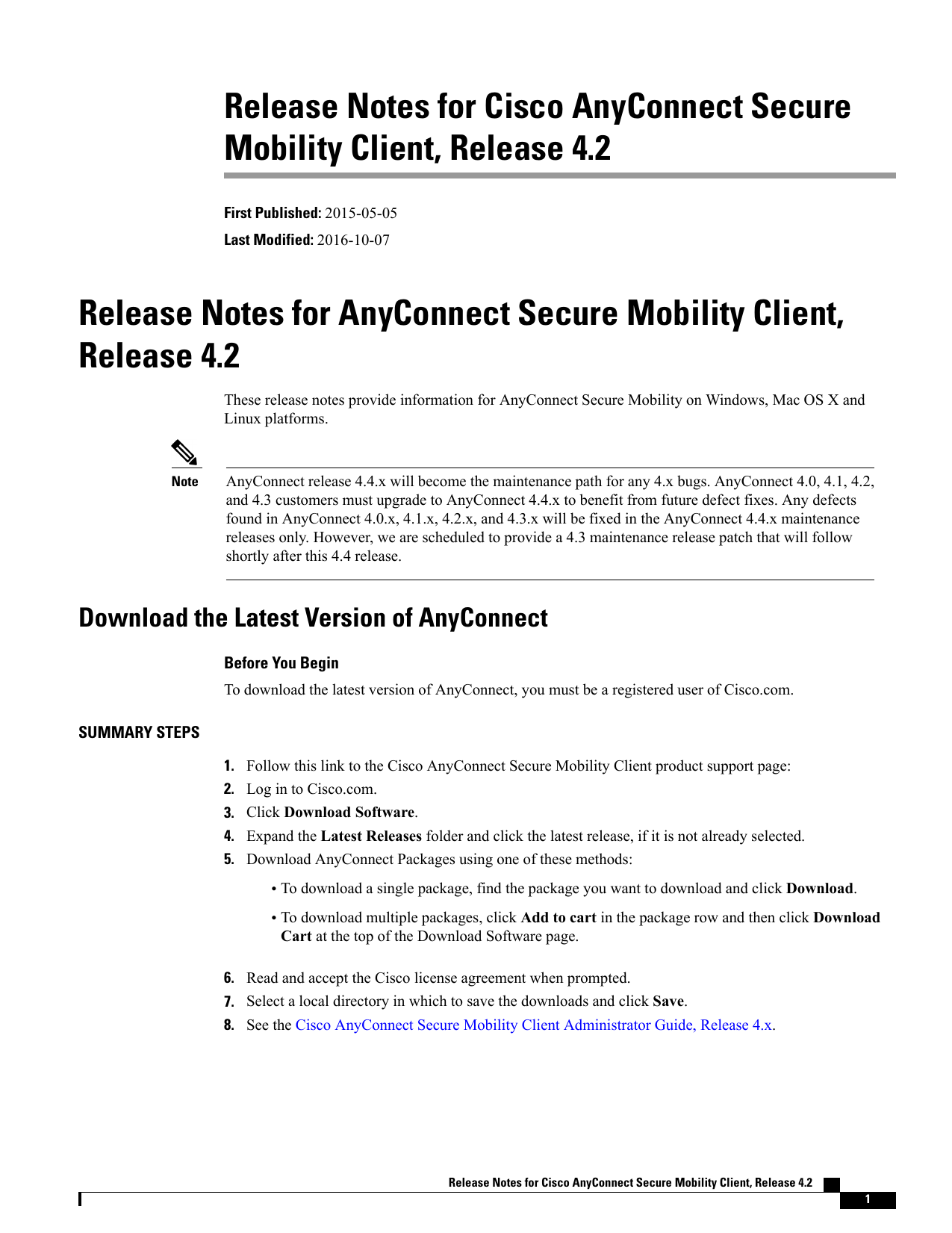
Cisco AnyConnect Secure Mobility Client
UC Davis Health provides remote access VPNs for employees and non-employees, who are authorized to connect to the UC Davis Health network from remote locations. Remote Access VPNs should solely be used for conducting UC Davis Health businesses.
This page contains the Cisco AnyConnect Secure Mobility instructions and supported clients.
- Administrative rights are required to install an application or program. If you do not have the administrative rights contact your system administrator. For UC Davis Health issued computers, submit a service request to obtain the administrative right.
- You can download and install the Cisco AnyConnect Secure Mobility clients from inside or outside the UC Davis Health network, but to connect you must be outside the UC Davis Health network or use the Guest Wireless.
Anyconnect Sbl Module Download
Windows AnyConnect Client
Supported Versions- Windows 7, 8, 8.1, and current Microsoft supported versions of Windows 10 x86(32-bit) and x64(64-bit)
Windows AnyConnect Client Installation
- Download and install Windows AnyConnect Client (Active Directory/HS credentials are required outside UC Davis Health network).
- Open AnyConnect Secure Mobility Client.
- Enter the URL “connect.ucdmc.ucdavis.edu” and click connect.
- Use your HS/Citrix credentials to log into AnyConnect.
- Approve the DUO push notification on your smartphone.
- Accept the banner to continue.
- Once you are connected, you will see the icon located in the system tray represented by the Cisco AnyConnect symbol with a gold lock.
Windows AnyConnect Client with Start Before Logon (SBL)
With Start Before Logon (SBL) enabled, customers see the AnyConnect GUI logon dialog before the Windows logon dialog box appears. This establishes the VPN connection first. SBL allows Health System Windows scripts to run; hence automatically mapping the network drives (shared drive and home drive). This feature is only available for Windows operating systems.
Web-based SBL installation - requires Java
- Start Before Logon (SBL) instructions for Windows 10
Manual SBL Installation
- Install AnyConnect client - Windows Client Download.
- Install Start Before Logon (SBL) - SBL Module.
- Restart the computer.
- Press Ctrl+Alt+Delete.
- Windows 10 - Click on the icon (Network sign-in) on the bottom right of the screen. Windows 7 - Click on 'Switch User' > Click on the icon (Network sign-in).
- In 'Cisco AnyConnect Secure Mobility Client' type connect.ucdmc.ucdavis.edu/sbl and click Connect.
- Use your HS/Citrix credentials to log into AnyConnect.
- Approve the DUO push notification on your smartphone.
- Accept the banner to continue.
- Use your HS/Citrix credentials to log into Windows.
Macintosh AnyConnect Client
Supported Versions- macOS 11.x, 10.15, 10.14, and 10.13 (only 64-bit is supported from 10.15 and later)
- Macintosh Client Download
Windows 10 Download Free
Quick Install Steps:
- Click on 'Macintosh Client Download'.
- Click Continue.
- Click Continue and then click on Agree to continue the installation.
- Uncheck everything except VPN and click continue.
- Start the AnyConnect client from Launchpad.
- Enter the URL “connect.ucdmc.ucdavis.edu”.
- Use your HS/Citrix credentials to log into AnyConnect.
- Approve the DUO push notification on your smartphone.
- Accept the banner to continue.
When connected, you will see the AnyConnect icon with a gold lock in the status bar.
iphone and ipad
Windows 10 Download Iso 64-bit

- Download 'Cisco AnyConnect' client from the App Store.
- Open 'Cisco AnyConnect'.
- Click Add VPN Connection.
- Description = UC Davis Health VPN (or any other name you wish to give).
- Server Address = connect.ucdmc.ucdavis.edu.
- Click Save.
- Slide Anyconnect VPN button to ON.
- Enter the UC Davis Health Active Directory/HS/Citrix username and password.
- Approve the DUO push notification on your smart phone.
- Accept the banner.
Cisco Anyconnect Sbl Windows 10 download free. full Version
Citrix Client Plug-In for remote non UC Davis Windows PC's.
1. Logon to HSAPPS.UCDMC.UCDAVIS.EDU.
2. You will be prompted to install the Citrix Client Plug-In, Click the Check Box to Download.
3. At the File Download window select Open.
4. Accept all the defaults during the installation process.
5. You are now ready to launch UC Davis Health Citrix Applications
Select the desired Citrix application from the Applications list.
