On the next line, begin typing the HomeBrew Cask commands for each program, separated. So, like so: brew cask install google-chrome brew cask install firefox brew cask install audacity brew cask install dropbox. Keep going till you have all of the programs listed with the HomeBrew cask commands attached. Once User account A has all of your Dropbox contents on the external hard drive, then you can log into User account B, log into Dropbox, and tell it to install Dropbox in your Home directory. Then go into settings and do two things: 1. Setup Selective Sync and start with just one or two small directories while it is getting setup.
I recently implemented cloud image hosting using Rails ActiveStorage and Dropbox. These are the resources that helped me to do it:
- Pragmatic Studio’s Using ActiveStorage in Rails
- gem activestorage-dropbox
- gem dropbox_api
ActiveStorage has adapters for a few cloud storage systems (ex: Amazon S3), but it does not have one for Dropbox, so I used the activestorage-dropbox gem to take this project over the finish line. My PR: https://github.com/lortza/yayme/pull/39/files
1. Set Up ActiveStorage
Add the active storage association and associated logic in the model where you want the image to go. I’m adding one to my Post model.
Add the new image field to the post’s form. If there is an image attached, I want to see the image name, and a thumbnail variant of the image (requires ImageMagick, explained later). I also want to include a checkbox to delete the image. (The code below includes Twitter Bootstrap CSS classes. Skip them if you’re not using Bootstrap.)
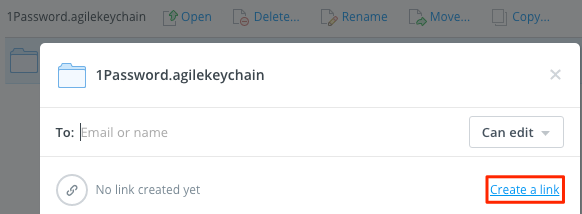


Display the image on the posts/show.html.erb file:
Add the new image params to the posts_controller.rb whitelist:
Add variant image processing to allow thumbnail rendering by adding the image_processing gem to the Gemfile and running bundle install.
On the command line, run bundle and then ensure you’ve installed ImageMagick:
2. Create your app storage folder in Dropbox
Go to Dropbox’s developer page for setting up apps and select the options:
- Create App
- Choose an API: Dropbox API
- Choose the type of access you need: App Folder
- Enter the name of your app – or what you want your app’s folder name to be
This will create an app folder in your Dropbox account that is used for storage for your app. “Your app gets read and write access to this folder only and users can provide content to your app by moving files into this folder.” (from docs)
Get the credentials you need from your app page in Dropbox. You’ll want to get values for all of these fields and add them to your Rails credentials file. If using Rails credentials is new to you, carefully read that section of Using ActiveStorage in Rails. It’s important that you understand this and get it right.
I open my credentials file using the Atom text editor, so my command looks like:
Never try to open this file or your master key file directly. I’ve done this in the past and have ruined the encryption because my text editor added a newline at the end of the file. It’s a pickle you don’t want to be in.
Here is what you’ll need to add to your Rails credentials file. Replace all of this text with your own values.
When you save and close the file, Rails encrypts it for you. We’ll access those values in a bit by using Rails.application.credentials.some_value.
If you haven’t done so already, add your RAILS_MASTER_KEY to your production environment. I use Heroku, so I added it by running this on the command line:
You can confirm that it worked by going to your Heroku settings https://dashboard.heroku.com/apps/your-app-name/settings and looking in the Config Vars section. Also, do yourself a favor and store your master key somewhere safe like a password manager. You don’t want to lose it.
3. Connect ActiveStorage and Dropbox
Add these adapter gems to your Gemfile. They hold the logic that connects ActiveStorage to your Dropbox app folder.
Run bundle
Declare a Dropbox service in config/storage.yml for the activestorage-dropbox to read. This file is not encrypted, so we need to add these values by referencing the credentials file inside of erb tags like this:
Brew Install Dropbox Download
To use the Dropbox service in development, you add the following to config/environments/development.rb:
Brew Install Dropbox
To use the Dropbox service in production, you add the following to config/environments/production.rb:
That should do it. Now you’ll be able to upload images from a form, display them on a page, and delete them from a form.
Homebrew is a popular package manager for MacOS. It provides easy access to thousands of programs and applications. It is developed and maintained by an open-source community on Github. Use Homebrew bundle to backup and restore your Homebrew configuration.
If you haven’t installed it yet, go take a look quick on brew.sh or just install it by running the following command in the MacOS terminal.
The installation should succeed without problems. Installing some nice tools is also easy:

To install a better alternative to the standard process viewer top.
Brewfiles
This is where the magic happens. If you ever used npm, bower or another package-/assetsmanager you might be using dependency files that list a number of packages or assets that are to be installed. Brewfiles do about the same but then for your Homebrew configuration.
Let’s get started quickly! Install the Homebrew tap:
Dumping all of your Homebrew packages at once
Run the following command to create a text file named Brewfile with all Homebrew packaged installed on your system:
This creates a file with a lot of entries:
Keep this file safe in your cloud filestorage like Dropbox or e-mail.
Restore your configuration
Change your working directory to the folder containing the Brewfile. Then, to install/restore all items in the file, run:
Voilá! Homebrew starts reinstalling all packages.
Installing a number of packages using a Brewfile.
Creating a custom Brewfile
The Brewfile syntax is easy. Each line is a command that gets executed. First, create an empty Brewfile:
Then – as an example – add a tap, a two brew packages and a cask respectively:
Isn’t it nice?
Sponsored content
