Django Tutorial in Visual Studio Code. Django is a high-level Python framework designed for rapid, secure, and scalable web development. Django includes rich support for URL routing, page templates, and working with data. In this Django tutorial, you create a simple Django app with three pages that use a common base template. Set virtualenv for file in Visual Studio Code python. Ask Question Asked 2 years, 6 months ago. Active 2 years ago. Viewed 1k times 5. I'm playing with Visual Studio Code on Ubuntu. One big problem is I can't figure out how to attach a virtualenv to a file. So, I open the file. Virtualenv Virtualenv is a tool that lets you create an isolated Python environment for your project. It creates an environment that has its own installation directories, that doesn’t share dependencies with other virtualenv environments (and optionally doesn’t access the globally installed dependencies either). But I was pissed off when I saw that I was using Visual Studio Community and tried to install Python 3.9.3 and the VS Community interface told me I would get many problem because it doesn't support that version that I'm using with VS Code. You need to set up the path for your virtual environments in your workspace settings file: Save your workspace then open.code-workspace file and add your virtual environment folder to the settings.
Question or problem about Python programming:
I have a Python project and navigation/autocomplete work perfectly within files in the project. I want to specify a virtualenv so that navigation/autocomplete work with packages inside that virtualenv.
I tried this in settings.py, but navigation/autocomplete does not work. Also by setting “python.pythonPath”:”~/dev/venvs/proj/bin/python killed the original navigation/autocomplete.
How to solve the problem:
Solution 1:
With the latest update to the extension all you need to do is just specify the 'python.pythonPath' as follows.
The values for 'python.autoComplete.extraPaths' will be determined during runtime, but you are still free to specify custom paths in there.
Please, remember to restart Visual Studio Code once the necessary changes have been made.
Solution 2:
As of September 2016 (according to the GitHub repository documentation of the extension) you can just execute a command from within Visual Studio Code that will let you select the interpreter from an automatically generated list of known interpreters (including the one in your project’s virtual environment).
How can I use this feature?
Select the command Python: Select Workspace Interpreter(*) from the command palette (F1).
Upon selecting the above command a list of discovered interpreters will be displayed in a quick pick list.
Selecting an interpreter from this list will update the settings.json file automatically.
(*) This command has been updated to Python: Select Interpreter in the latest release of Visual Studio Code (thanks @nngeek).
Also, notice that your selected interpreter will be shown at the left side of the statusbar, e.g., Python 3.6 64-bit. This is a button you can click to trigger the Select Interpreter feature.
Solution 3:
Quite simple with the latest version of Visual Studio Code, if you have installed the official Python extension for Visual Studio Code:
Shift + Command + P
Type: Python: Select Interpreter
Choose your virtual environment.
Solution 4:
With the latest Python extension for Visual Studio Code, there is a venvPath Setting:
On Mac OS X, go to Code → Preferences → Settings and scroll down to Python Configuration.
Look for 'python.venvPath: ', and click the pencil on the left-hand side to open up your user settings. Finally, add the path to where you store your virtual environments.
If you are using virtuanenvwrapper, or you have put all your virtual environment setting in one folder, this will be the one for you.
After you have configured 'python.venvPath', restart Visual Studio Code. Then open the command palette and look for “Python: Select Interpreter”. At this point, you should see the interpreter associated with the virtual environment you just added.
Solution 5:
Another way is to open Visual Studio Code from a terminal with the virtualenv set and need to perform F1Python: Select Interpreter and select the required virtualenv.
Solution 6:
I put the absolute path of the virtual environment Python executable as well has the packages. I then restarted Visual Studio Code.
I am trying to get ${workspaceRoot} to avoid hardcoding absolute paths.
How To Use Visual Studio Code
Solution 7:
I was able to use the workspace setting that other people on this page have been asking for.
In Preferences, ⌘+P, search for python.pythonPath in the search bar.

You should see something like:
Then click on the WORKSPACE SETTINGS tab on the right side of the window. This will make it so the setting is only applicable to the workspace you’re in.
Afterwards, click on the pencil icon next to “python.pythonPath”. This should copy the setting over the workspace settings.
Change the value to something like:
Solution 8:
a) Modify Visual Studio Code default virtual env path setting. It’s called “python.venvPath”. You do this by going into code->settings and scroll down for python settings.
b) Restart VS Code
Visual Studio Code Virtualenv Python
c) Now if you do Shift + Command + P and type Python: Select Interpreter
you should see list of your virtual environments.
Solution 9:
It seems to be (as of 2018.03) in code-insider. A directive has been introduced called python.venvFolders:
All you need is to add your virtualenv folder name.
Solution 10:
On Mac OS X using Visual Studio Code version 1.34.0 (1.34.0) I had to do the following to get Visual Studio Code to recognise the virtual environments:
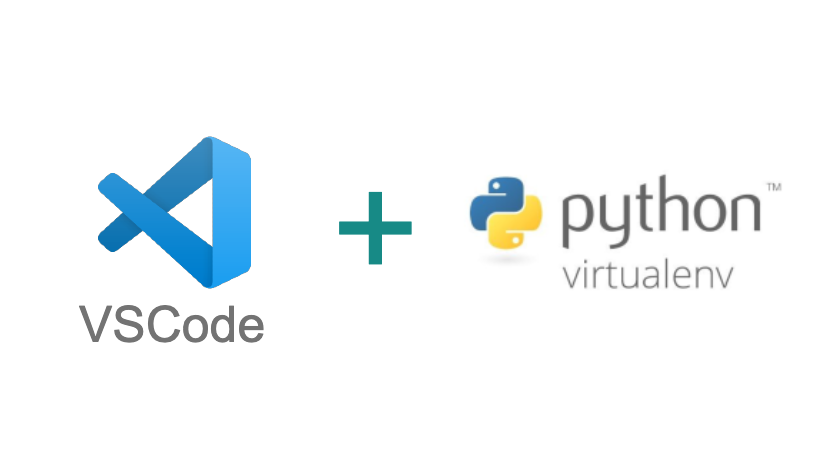
Location of my virtual environment (named ml_venv):
I added the following entry in Settings.json: 'python.venvPath': '/Users/auser/.pyvenv'
Visual Studio Code Vs Visual Studio
I restarted the IDE, and now I could see the interpreter from my virtual environment:
Hope this helps!
