PVCS Version Manager (originally named Polytron Version Control System) is a software package by Serena Software Inc., for version control of source code files. PVCS follows the 'locking' approach to concurrency control; it has no merge operator built-in (but does, nonetheless, have a separate merge command). Installing Java Version Manager - jEnv. As I mentioned above this tool lets you switch between multiple Java JDK versions without a pain. As the jEnv advertise “jEnv is a command-line tool to help you forget how to set the JAVAHOME environment variable”.
What is 'Version Manager exe' - posted in Windows Vista: Occasionally when I start up my pc, before it gets to my desktop, I get a small box pop up asking for my permission. The subject is Version. PVCS Version Manager is one of the most reliable, trusted, and proven solutions on the market. Simple and fast out-of-the-box install. Simple and fast out-of-the-box install. Stable executionWith Serena PVCS VM, you don't have to worry about your technology stack changes. The version manager loads versions from different origins/paths of your computer: pre-installed: A versions that came with the installation of your SweepMe! Version; installed: A version that was downloaded and is stored at a central place. The versions are versionized by the server and have a.
The version manager allows to download and manage modules and devices. It can be found in the menu via 'Tools' -> 'Modules & Devices'.
- 1Handling
- 1.4Versions box
Handling
Modules&Devices box
On the left side of the version manager, all Modules & Devices are listed. Modules have a larger font size and are top level items while Devices are assigned to the modules they have been designed for. Devices have a smaller font size than modules.
Upon clicking on a Module or a Device, the 'Info' box as well as the 'Versions' box are renewed.

All Modules and Devices that are activated, it means that are not grayed out, can directly be used with the SweepMe!. Items that are deactivated, it means that are grayed out, can be activated or downloaded.
Search bar
Use the selection boxes at the top to only show the Modules and Devices of a certain category, e.g. 'all activated Modules'. Further you can use the line fields to enter strings that are contained by the Module or the Device you are searching for. The list in the box 'Modules&Devices' should automatically update.
Info box
Whenever a Module or a Device is selected, the information are renewed:
- You can see whether the item is a Module or a Device
- Online description: Online link to the webpage of the item, where you can find further description and help
- Status: activated or deactivated (visibility of the Module or the Device in SweepMe!)
- ID: unique identifier
Versions box
Groups
All available versions for the selected Module or Device are listed here. There are two essential groups:
- local: all versions that are on your computer
- online: all versions that are available on our server
You can use the button below the 'Versions' box to perform further action for a selected version. Furthermore, each version has a right-click menu that displays possible actions.
Origins
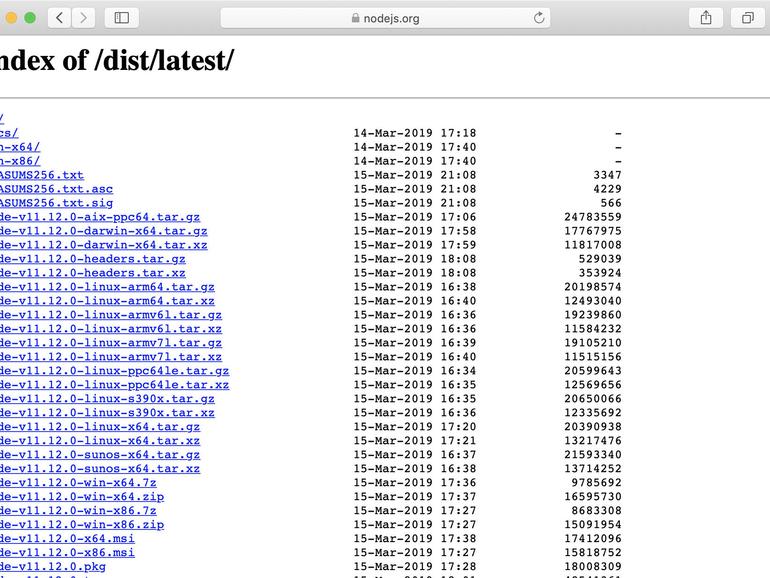
Version Manager Web Client
The version manager loads versions from different origins/paths of your computer:
- pre-installed: A versions that came with the installation of your SweepMe! version
- installed: A version that was downloaded and is stored at a central place. The versions are versionized by the server and have a unique ID.
- custom: A version that is loaded from the public folder 'CustomDevices'. Use these versions to modify installed versions or to create your own ones.
Online release type
Each online version has a release type:
- live: A version that has been tested and fulfills the features given in the description of the Module or the Device
- beta: A version that works, but which has recently been changed and not much tested.
- testing: A version that is under development. Only the development team can see these versions.
Actions
There are additional actions available that can be accessed via the right-click pop-up menu of each version:
- Open file in editor
- Open folder
- Copy to public folder 'CustomDevices'
- Delete version
- Activate version

Whether these actions are available can depend on their state and origin.
Download
The download is only available for versions that are listed in the group 'online'.
- double-click on a version
- select a version and press the button 'Activate selected version'
- right-click on a version and use 'Download selected version' from the pop-up menu
If there are no online version available, there are following reasons:
- There are no version on our server.
- Your internet connection does not work and SweepMe! cannot update the list.
- You denied a server connection and SweepMe! is now allowed to contact our server.
In order to renew the online version, use the button 'Refresh online version' in the top right corner of the version manager.Furthermore, SweepMe! only displays the latest and actual online versions. To figure out whether there are further online versions, use the button 'List all online versions' that can be found in the right bottom corner of the version manager.
To download a version double-click on a version in the group 'online' or select the version and press the button 'Activate selected version'
Activate and deactivate
Activated Modules and Devices are those items that are not grayed out. They are installed on your computer and can directly be used.
Deactivated Modules and Devices are those items that grayed out. They are either installed on your computer but have been deactivated or they are available online and can be downloaded.
Configuration Manager Version
You can activate and deactivate Modules and Devices by selecting an item on the left side and
- press the button 'Activate Module'/'Activate Device' or 'Deactivate Module'/'Deactivate Device' on the right bottom corner of the version manager
- right click a Module or a Device and use the pop-up menu to activate or deactivate the content.
Why should one deactivate Modules or Devices?

The content that is available for SweepMe! will continuously grow. After some time, you will experience that the sequencer is crowded with modules that you do not need. And if you try to choose the right Device, you have to scroll down a lot to find it. Then, it is time to deactivate the content that you do not need. All Modules and Devices that are deactivated will still be installed on your computer and you can activate them again at any time. However, you do not see deactivated Modules and Devices in SweepMe!. Thus, it is the visibility in the program that can be toggled by activation/deactivation.
For example, if you work at a setup where in the foreseeable future no monochromator will be used, you do not need to show the module 'Monochromator' in the sequencer tab of SweepMe!. You can use activate and deactivate to organize your content and customize the program to your needs. Tidying up the program will help you to keep track of the things you really need.
Asdf Version Manager
Account
The menu account allows you to login with your SweepMe! account. Afterwards SweepMe! will show you further content, (i.e. modules or devices), that are only available to your account, e.g. because you are part of the development team of a driver. If you need an account, please contact us.
License
Version Manager For Jira
Further Add-on Modules are available that can be seen after acquiring a license key. The license key is entered over the menu 'License' -> 'Activate key ...'. Please contact us (contact@sweep-me.net). From SweepMe! version 1.5.5 on, it will be possible to activate the Add-on Modules with the login details of your user account. We are preparing everything to make the Add-on Modules freely available for private use.
Version Manager Asdf
