Savefrom[.]net redirect removal instructions
What is savefrom[.]net?
Download SaveFrom.net Helper. Freeware that pulls files from popular multimedia sites. Firefox also includes built-in themes. For more information on built-in themes, see Built-in themes in Firefox - alternative to complete themes. Plugins Firefox automatically downloads and installs the Google Widevine CDM for watching Digital Rights Management (DRM) controlled content and an OpenH264 plugin for video calls. SaveFrom.net Helper is available for almost every browsers including Google Chrome, Firefox, and Opera. Part 2 Is SaveFrom.net Safe and Is Savefromnet Helper Safe? In my experience, I can download YouTube video form savefrom.net safely. But I leave from it because it cannot download HD videos for free.
The savefrom[.]net website is designed to download videos from video-sharing pages such as YouTube. To download a video using this site, users must provide a link to the video, choose a format, and then click the 'Download' button. Note that downloading videos using savefrom[.]net is harmless (will not cause computer infections or other similar problems), however, it is illegal to download videos from YouTube (or other similar websites). Furthermore, savefrom[.]net uses various advertising networks and thus people who access this site are often redirected to other dubious websites that might cause unwanted downloads, installations, and so on.
savefrom[.]net contains various advertisements that, if clicked, open dubious websites. Visiting these websites and clicking ads displayed on them can lead to download and installation of various potentially unwanted applications (PUAs). It is possible that some might be designed to run scripts that trigger execution of other scripts designed to download and install unwanted apps. Some pages opened by savefrom[.]net might be scam websites that can trick people into downloading PUAs by displaying fake errors, virus alerts, and other deceptive notifications/pop-up windows. Generally, scam websites of this type suggest that the visitor's computer is infected or contains errors, and then encourages them to download dubious apps or contact scammers who usually attempt to trick people into purchasing unwanted apps or paying for online services. Note that savefrom[.]net might open pages that could cause also computer infections. Furthermore, redirects caused by this site lead to websites that demand permission to show notifications. People often give these permissions by accident. If permission to show notifications is granted, a specific website starts to feed the user with unwanted notifications, pop-up or other ads, and so on. Clicking them can result in redirects to untrustworthy pages, unwanted downloads, installations, and other issues.
| Name | Ads by savefrom.net |
| Threat Type | Push notifications ads, Unwanted ads, Pop-up ads. |
| Serving IP Address | 208.91.196.40 |
| Observed Domains | de.saveform.net, en.saveform.net, es.saveform.net, rek.saveform.net, ru.saveform.net, tr.saveform.net |
| Symptoms | Seeing advertisements not originating from the sites you are browsing. Intrusive pop-up ads. Decreased internet browsing speed. |
| Distribution Methods | Deceptive pop-up ads, potentially unwanted applications (adware). |
| Damage | Decreased computer performance, browser tracking - privacy issues, possible additional malware infections. |
| Malware Removal (Windows) | To eliminate possible malware infections, scan your computer with legitimate antivirus software. Our security researchers recommend using Malwarebytes. |
There are many websites similar to savefrom[.]net. Some examples are flvto[.]biz, ytmp3[.]cc, and clipconverter[.]cc. Most of these websites are not malicious, however, using them can cause unwanted redirects. Furthermore, other websites opened by them might cause various problems. For these reasons, we advise against the use of savefrom[.]net and other websites of this kind.
How did adware install on my computer?
In some cases, users can download potentially unwanted apps from websites that developers use to promote them, however, people more commonly install PUAs by clicking intrusive, deceptive advertisements, or when software developers use 'bundling', a deceptive marketing method that developers use to trick people into downloading and installing PUAs with other regular software that people usually download intentionally. Information regarding the inclusion of unwanted apps in download/installation set-ups is often not presented properly. Developers hide the details in 'Custom', 'Advanced', 'Manual' or other similar parts of software installation or download set-ups. Notably, inadvertent downloads and installations usually happen when people skip settings and leave them unchanged.
How to avoid installation of potentially unwanted applications?
All software should be downloaded from official websites (or other trustworthy sources) and using direct links. Avoid using third party downloaders/installers, Peer-to-Peer networks such as torrent clients, eMule and other similar channels. Additionally, install software properly. Check download and installation setup windows for offers to download or install unwanted apps. Decline these offers before finishing any download or installation process. Furthermore, avoid clicking intrusive ads that are displayed on dubious pages. They often redirect users to untrustworthy websites such as gambling, pornography, adult dating, and so on. If you encounter these redirects or ads regularly, check your browser for any unwanted entries (extensions, plug-ins, add-ons, etc.) and remove them immediately. The same applies to the programs installed on your computer. If your computer is already infected with rogue applications, we recommend running a scan with Malwarebytes for Windows to automatically eliminate them.
Website opened by savefrom[.]net asking for a permission to enable notifications:
A dubious web page showing browser notifications:
Screenshot of a pop-up scam delivered by savefrom.net:
IMPORTANT NOTE! This deceptive site causes redirects to pages that ask to enable web browser notifications.
Therefore, before commencing, perform these steps:
Google Chrome (PC):
Savefromnet For Firefox
- Click the Menu button (three dots) on the right upper corner of the screen
- Select 'Settings', scroll down to the bottom and click 'Advanced'
- Scroll down to the 'Privacy and security' section, select 'Content settings' and then 'Notifications'
- Click three dots on the right hand side of each suspicious URL and click 'Block' or 'Remove' (if you click 'Remove' and visit the malicious site once more, it will ask to enable notifications again)
Google Chrome (Android):
- Click on the Menu button (three dots) on the right upper corner of the screen and click 'Settings'
- Scroll down, click on 'Site settings' and then 'Notifications'
- In the opened window, locate all suspicious URLs and click on them one-by-one
- Select 'Notifications' in the 'Permissions' section and set the toggle button to 'OFF'
Mozilla Firefox:
- Click the Menu button (three bars) on the right upper corner of the screen
- Select 'Options' and click on 'Privacy & Security' in the toolbar on the left hand side of the screen
- Scroll down to the 'Permissions' section and click the 'Settings' button next to 'Notifications'
- In the opened window, locate all suspicious URLs, click the drop-down menu and select 'Block'

Internet Explorer:
- Click the Gear button on the right upper corner of the IE window
- Select 'Internet options'
- Select the 'Privacy' tab and click 'Settings' under 'Pop-up Blocker' section
- Select suspicious URLs under and remove them one by one by clicking the 'Remove' button
Microsoft Edge:
- Click the menu button (three dots) on the right upper corner of the Edge window
- Scroll down, find and click 'Settings'
- Scroll down again and click 'View advanced settings'
- Click 'Manage' under 'Website permissions'
- Click the switch under each suspicious website
Safari (Mac):
- Click 'Safari' button on the left upper corner of the screen and select 'Preferences...'
- Select the 'Websites' tab and then select 'Notifications' section on the left pane
- Check for suspicious URLs and apply the 'Deny' option for each
Instant automatic malware removal:Manual threat removal might be a lengthy and complicated process that requires advanced computer skills. Malwarebytes is a professional automatic malware removal tool that is recommended to get rid of malware. Download it by clicking the button below:
▼ DOWNLOAD MalwarebytesBy downloading any software listed on this website you agree to our Privacy Policy and Terms of Use. To use full-featured product, you have to purchase a license for Malwarebytes. 14 days free trial available.
Savefrom.net Firefox
Quick menu:
- STEP 1. Uninstall adware applications using Control Panel.
- STEP 2. Remove adware from Internet Explorer.
- STEP 3. Remove rogue plug-ins from Google Chrome.
- STEP 4. Remove adware-type extensions from Mozilla Firefox.
- STEP 5. Remove malicious extensions from Safari.
- STEP 6. Remove rogue plug-ins from Microsoft Edge.
Adware removal:
Windows 7 users:
Click Start (Windows Logo at the bottom left corner of your desktop), choose Control Panel. Locate Programs and click Uninstall a program.
Windows XP users:
Click Start, choose Settings and click Control Panel. Locate and click Add or Remove Programs.
Windows 10 and Windows 8 users:
Right-click in the lower left corner of the screen, in the Quick Access Menu select Control Panel. In the opened window choose Programs and Features.
Mac OSX users:
Click Finder, in the opened screen select Applications. Drag the app from the Applications folder to the Trash (located in your Dock), then right click the Trash icon and select Empty Trash.
In the uninstall programs window, look for any potentially unwanted applications, select these entries and click 'Uninstall' or 'Remove'.
After uninstalling the potentially unwanted application that causes savefrom[.]net redirects, scan your computer for any remaining unwanted components or possible malware infections. To scan your computer, use recommended malware removal software.
Malwarebytes checks if your computer is infected with malware. To use full-featured product, you have to purchase a license for Malwarebytes. 14 days free trial available.
Remove adware from Internet browsers:
Video showing how to remove potentially unwanted browser add-ons:
Remove malicious add-ons from Internet Explorer:
Click the 'gear' icon (at the top right corner of Internet Explorer), select 'Manage Add-ons'. Look for any recently-installed suspicious browser extensions, select these entries and click 'Remove'.
Optional method:
If you continue to have problems with removal of the ads by savefrom.net, reset your Internet Explorer settings to default.
Windows XP users: Click Start, click Run, in the opened window type inetcpl.cpl In the opened window click the Advanced tab, then click Reset.
Windows Vista and Windows 7 users: Click the Windows logo, in the start search box type inetcpl.cpl and click enter. In the opened window click the Advanced tab, then click Reset.
Windows 8 users: Open Internet Explorer and click the gear icon. Select Internet Options.
In the opened window, select the Advanced tab.
Click the Reset button.
Confirm that you wish to reset Internet Explorer settings to default by clicking the Reset button.
Remove malicious extensions from Google Chrome:
Click the Chrome menu icon (at the top right corner of Google Chrome), select 'More tools' and click 'Extensions'. Locate all recently-installed suspicious browser add-ons and remove them.
Optional method:
If you continue to have problems with removal of the ads by savefrom.net, reset your Google Chrome browser settings. Click the Chrome menu icon (at the top right corner of Google Chrome) and select Settings. Scroll down to the bottom of the screen. Click the Advanced… link.
After scrolling to the bottom of the screen, click the Reset (Restore settings to their original defaults) button.
In the opened window, confirm that you wish to reset Google Chrome settings to default by clicking the Reset button.
Remove malicious plug-ins from Mozilla Firefox:
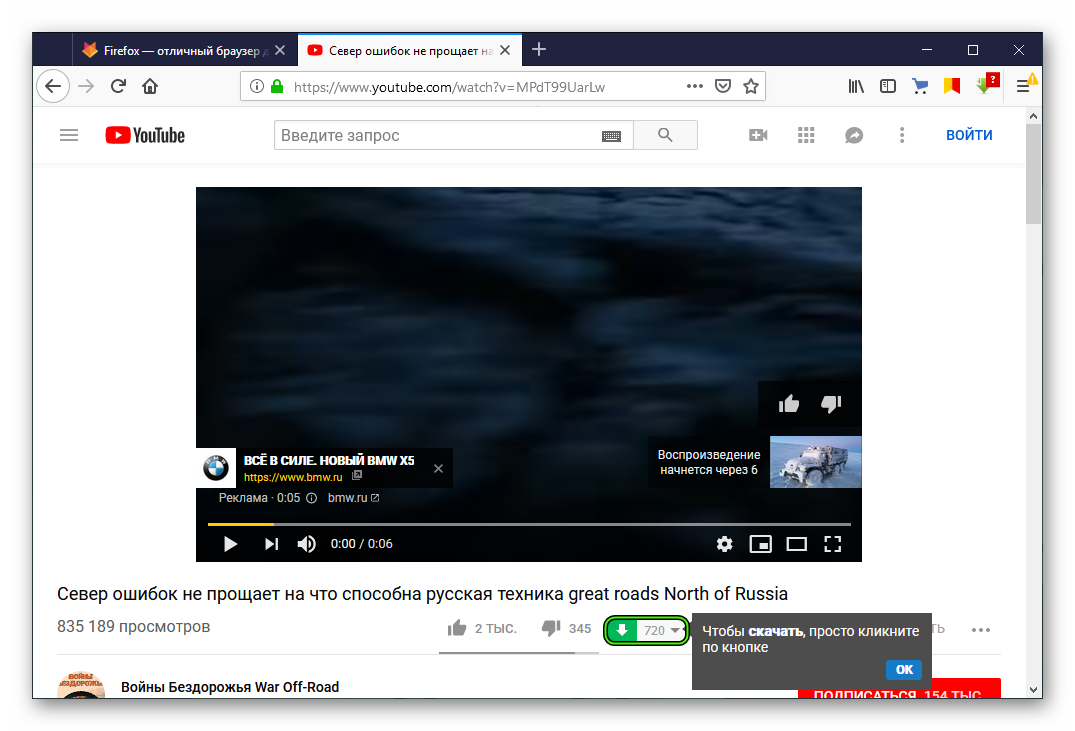
Click the Firefox menu (at the top right corner of the main window), select 'Add-ons'. Click 'Extensions', in the opened window, remove all recently-installed suspicious browser plug-ins.
Optional method:
Computer users who have problems with ads by savefrom.net removal can reset their Mozilla Firefox settings.
Open Mozilla Firefox, at the top right corner of the main window, click the Firefox menu, in the opened menu, click Help.
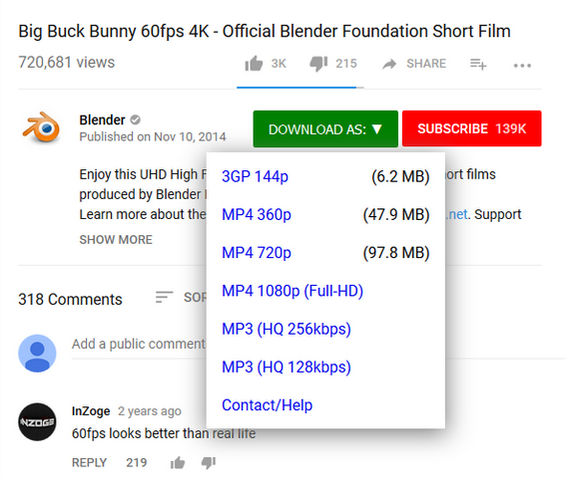
Select Troubleshooting Information.
In the opened window, click the Refresh Firefox button.
In the opened window, confirm that you wish to reset Mozilla Firefox settings to default by clicking the Refresh Firefox button.
Remove malicious extensions from Safari:
Make sure your Safari browser is active, click Safari menu, and select Preferences....
In the opened window click Extensions, locate any recently installed suspicious extension, select it and click Uninstall.
Optional method:
Make sure your Safari browser is active and click on Safari menu. From the drop down menu select Clear History and Website Data...
In the opened window select all history and click the Clear History button.
Remove malicious extensions from Microsoft Edge:
Click the Edge menu icon (at the upper-right corner of Microsoft Edge), select 'Extensions'. Locate all recently-installed suspicious browser add-ons and click 'Remove' below their names.
Optional method:
If you continue to have problems with removal of the ads by savefrom.net, reset your Microsoft Edge browser settings. Click the Edge menu icon (at the top right corner of Microsoft Edge) and select Settings.
In the opened settings menu select Reset settings.
Select Restore settings to their default values. In the opened window, confirm that you wish to reset Microsoft Edge settings to default by clicking the Reset button.
- If this did not help, follow these alternative instructions explaining how to reset the Microsoft Edge browser.
Summary:
Commonly, adware or potentially unwanted applications infiltrate Internet browsers through free. software downloads. Note that the safest source for downloading free software is via developers' websites only. To avoid installation of adware, be very attentive when downloading and installing free software. When installing previously-downloaded free programs, choose the custom or advanced installation options – this step will reveal any potentially unwanted applications listed for installation together with your chosen free program.
Removal assistance:
If you are experiencing problems while trying to remove ads by savefrom.net from your computer, please ask for assistance in our malware support forum.
Post a comment:
If you have additional information on ads by savefrom.net or it's removal please share your knowledge in the comments section below.
