Under most configurations, the Dropbox desktop application will automatically receive and apply new updates. For Macs, the success of these updates depends on the level of privileges your user has in the system.

Easily update or reset passwords after a data breach. Easily sign in to any website or mobile app Dropbox Passwords autofills your usernames and passwords for instant access to. Click the Dropbox icon along the top of your screen, and then the down arrow next to your initials. Select Preferences from drop-down menu. We recommend keeping the Finder integration option, and the option to start Dropbox whenever you start up your Mac. Together, these help Dropbox act just like another folder on your Mac. Download Dropbox to get started. Download Dropbox. Click the Dropbox icon on your desktop taskbar. The Dropbox icon looks like an open white box. This will open your Dropbox in a pop-up window. If you're using Mac, you can find this icon in the upper-right corner of your screen. On Windows, your taskbar's default position is in the lower-right corner of your screen. Any Dropbox app can register with DropboxMacUpdate by giving it the path of where it’s installed. Every five hours, DropboxMacUpdate will check its registration database for apps, then check the paths of those apps for the installed version and send them to the server.
Administrators who are running the application and haven't changed their system user name shouldn’t have any issues with automatic or manual updates. Standard users need to follow a different set of instructions to proceed with a manual update. You can find out if you're an administrator or a standard user with the instructions on this page.
To update your application from a standard account:
- Download the latest version of the installer.
- Go to your Downloads folder and find the installer.
- Open another Finder window and go to ~/Applications (/Users/yourUserName/Applications).
- Note: If this folder doesn't currently exist, go to your user directory, create a new folder, and name it Applications
- Double click the Dropbox icon.
- Click Spotlight.
- Click System Preferences.
- Click Users & Groups.
- Select Login Items. You'll be presented with a list of applications. If there is an existing Dropbox entry press the - (minus) button to remove it.
- In the same screen, press the + (plus) button and go to the location where you placed Dropbox, ~/Applications (/Users/yourUserName/Applications).
What Is The Latest Version Of Dropbox For Mac
2 GB online shared storage system
Older versions of Dropbox
It's not uncommon for the latest version of an app to cause problems when installed on older smartphones. Sometimes newer versions of apps may not work with your device due to system incompatibilities. Until the app developer has fixed the problem, try using an older version of the app. If you need a rollback of Dropbox, check out the app's version history on Uptodown. It includes all the file versions available to download off Uptodown for that app. Download rollbacks of Dropbox for Mac. Any version of Dropbox distributed on Uptodown is completely virus-free and free to download at no cost.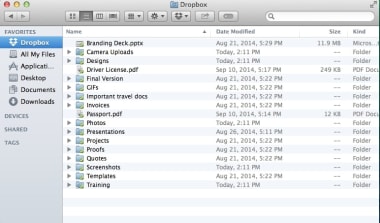
Dropbox Sync Mac

