How To Enable Adobe Flash Player In Chrome, Firefox, Opera And Edge In A Few Clicks
This wikiHow shows you how to enable Flash Player on in Safari and Chrome for macOS. If you're using Safari, you'll need to download and install Adobe Flash Player from Adobe's website. If you're using Chrome, there's no need to install additional apps. Support for Adobe Flash ends in December 2020. How to Enable Flash Plugin for Specific Web Sites Only in Safari for Mac OS X. It runs on web browsers such as Internet Explorer, Microsoft Edge, Mozilla Firefox, Google Chrome, Opera, and Safari. Adobe Flash Player in Microsoft.
Adobe Flash Player is free software created by Macromedia used to view and stream audio and video, multimedia, and RIA (Rich Internet Applications) created on the Adobe Flash platform. Adobe Flash Player runs as a plug-in for browsers but also works on supported mobile devices. Latest versions of Adobe Flash Player are available on Windows, Macintosh OS X, Linux, and ChromeOS. It runs on web browsers such as Internet Explorer, Microsoft Edge, Mozilla Firefox, Google Chrome, Opera, and Safari.
Adobe Flash Player runs SWF files. SWF is an Adobe Flash file format used for multimedia, vector graphics, and ActionScript. The format allows audio, video and other forms of interaction with the end user. Once these SWF files are created, they can be used by the Adobe Flash Player, which works either as a standalone player or a browser plug-in. Adobe Flash Player supports other data formats such as AMF, XML, and JSON. Supported multimedia formats are FLV, JPEG, PNG, mp3, RTPM, GIF, and others.
In July 2017, Adobe announced that they will end support for Adobe Flash Player in 2020 and are killing off the Flash plugin. In other words, they will stop updating and distributing it. Adobe Flash was a standard in enabling websites to run videos, online games, etc. Technologies, however, are evolving rapidly and standards have changed. HTML5 has now become a new standard for most modern websites.
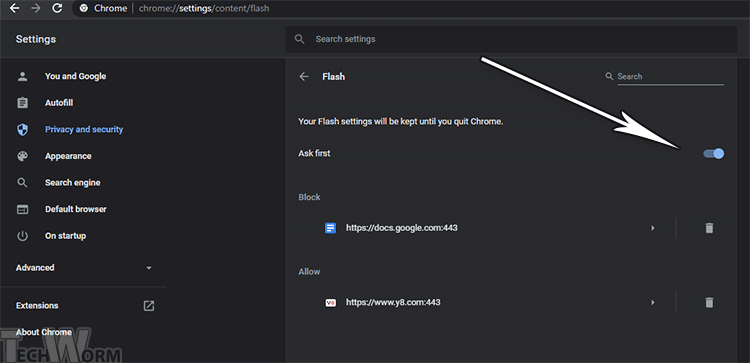
At time of writing, 2020 is some way off, and so you may be still be interested in how to enable Adobe Flash Player on your web browser. In the guide below, we describe how to enable Adobe Flash Player on various web browsers such as Google Chrome, Mozilla Firefox, Opera, etc.
Table of Contents:
It is recommended to run a free scan with Malwarebytes - a tool to detect malware and fix computer errors. You will need to purchase the full version to remove infections and eliminate computer errors. Free trial available.
Google Chrome
In this guide, we are using Google Chrome version 66. If you are using a different version, settings might also be different. Google Chrome usually updates automatically and so you should always have the latest version.
To enable Adobe Flash Player in Google Chrome, simply type 'chrome://settings/content' into the address bar and press Enter. You will see a list of content settings - find 'Flash' and click it.
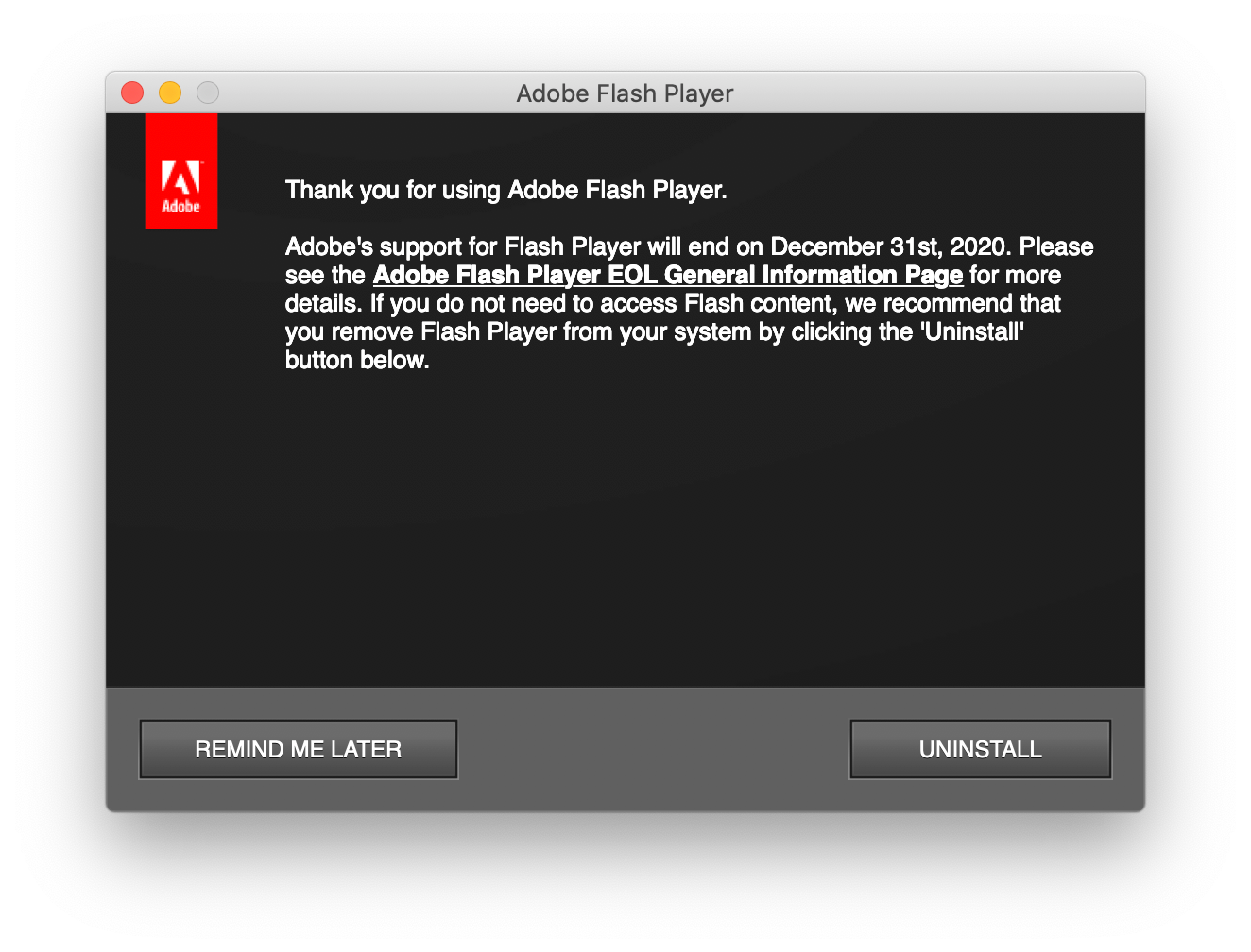
If you want Flash to be enabled, ensure that the toggle is switched to the 'On' position and it displays 'Ask first (recommended)' and not 'Block sites from running Flash'.
If you want some sites to be blocked or added as an exception, simply click 'Add' near 'Block' or 'Allow'. We are finished - now you know how to enable Flash on Google Chrome.
Mozilla Firefox

In this guide, we are using Mozilla Firefox version 60.0.1. If you are using a different version, settings might also be different. Mozilla Firefox usually updates automatically and so you should always have the latest version.
To enable Adobe Flash Player in Mozilla Firefox, click the three stripes in the top-right corner and select the 'Add-ons' option from the contextual menu.
Now select the 'Plugins' section on the left pane and then select the 'Always Activate' option near the Shockwave Flash, or select the 'Ask to Activate' option if you want Firefox to ask before using Shockwave Flash on a particular website.
If you do not see Shockwave Flash in Plugins, download Adobe Flash Player manually from Adobe's website here. Install Adobe Flash Player and restart Mozilla Firefox. Then, follow the same steps and Shockwave Flash will be now added to your Mozilla Firefox Plugins.
Opera
In this guide, we are using Opera version 53. If you are using a different version, the settings might also be different. Opera usually updates automatically and so you should always have the latest version installed.
To enable Adobe Flash Player in Opera, click the Opera logo button on the top-left corner and select 'Settings'.
Click 'Websites' on the left pane and scroll down through the right pane until you find 'Flash'. Select the 'Allow sites to run Flash' option and Adobe Flash Player will be enabled.
If you want to add exceptions and allow or block certain websites from running Flash, click 'Manage exceptions...'.
Enter the website address and choose whether you want to block this page from running Flash or allow it. Click 'Done' when you have finished managing exceptions. Now you know how to enable Flash in Opera and how to manage Flash exceptions.
Microsoft Edge
In this guide, we are using Microsoft Edge version 41. If you are using a different version, the settings might also be different. Microsoft Edge usually updates automatically during Windows Update. If your Windows operating system is up-to-date, you should also have the latest Microsoft Edge.
To enable Adobe Flash Player in Microsoft Edge, open it and click the three dots in the top-right corner and select 'Settings'.
Scroll down the settings list and click 'View advanced settings' under Advanced settings.
Now find 'Use Adobe Flash Player' and ensure that the toggle is switched to the 'On' position. Now you know how to enable Adobe Flash Player in Microsoft Edge.
We hope that this guide was helpful and you now know what Adobe Flash Player is and how to enable it for popular web browsers such as Google Chrome, Mozilla Firefox, Opera, and Microsoft Edge. If there were problems finding Flash settings in your browser, ask us for help by leaving a comment in the section below.
Video Showing How To Enable Adobe Flash Player In Different Browsers:
Since security vulnerabilities has been discovered in Adobe Flash, browser companies block Flash content by default in their web browsers. But users can also enable Flash Player manually in web browser to run Flash content. The use of Flash on the web has fallen down because Adobe has announced that it will lose the support of the Adobe Flash Player by 2020.
The modern web industry is moving ahead to open web technologies like HTML5 in place of the flash. Many industries and businesses are still working with Flash, so many of you want to know how to enable Flash Player plug-in in the browser. Here’s the full guide to enabling Flash in the web browser for all websites.
Applies to desktop platform.

Enable Flash Player in Google Chrome
Type “chrome://settings/content” in the address bar and press Enter. On Chrome version 59 and above, select “Flash”, turn on “Allow sites to run flash” and turn off “Ask first“. On Chrome version 58 and below, scroll down to “Flash” in the content settings and select “Allow sites to run flash“.
Enable Flash Player (or Shockwave Flash) in Mozilla Firefox
Sorry to say, but Mozilla ended support for NPAPI plugins such as Adobe Flash in Firefox version 52 and above. This means that you can not run flash content in Firefox.
If you are using any older version of Firefox, go to Add-ons Manager and then plugins. If you get the Shockwave Flash plugin, change its value to “Always Activate”
Enable Flash Player in Safari
Launch the Safari browser, go to Preferences and then Security tab. Check “Allow plug-ins” (and all options in the internet plug-in). Click on plug-in settings or manage website settings and then choose Adobe Flash Player. Change the value of “When visiting other websites” for “Always allow” or “On“.

Enable Flash Player in Internet Explorer (IE)
Open Internet Explorer and click on the Settings (Tools) icon. Choose “Manage Add-ons” and then “Toolbars and Extensions”. Show all add-ons below the Add-on types. Select “Shockwave Flash Object” under “Microsoft Windows Third Party Application Content” and then press the Enable button.
Safari Flash Player Settings
Enable Flash Player in Microsoft Edge
Launch Microsoft Edge on your PC and go to Settings. Scroll down in settings, click “View advanced settings” and turn on the “Use Adobe Flash Player” option.
Enable Flash Player in Opera
Flash Player For Safari Ipad
Open Opera browser and go to settings or preferences. Select “Websites” and scroll down on Flash. Select “Allow sites to run Flash” and you have done it.
